اندیکاتور کاملا رایگان MHi Multi CCI برای نمایش چندین تایف فریم به صورت همزمان از یک CCI در چارت استفاده می شود.
این اندیکاتور بسیار ساده ولی در عین حال بسیار کاربردی است. معمولا برای مقایسه چندین CCI نیاز است تا چندین تایم فریم از یک جفت ارز را باز کنید تا بتوانید تمام CCI های آنها را مشاهده و مقایسه کنید، ولی با کمک این اندیکاتور تمام تایم فریم هایCCI را در یک چارت به صورت همزمان به شما نمایش می دهد و شما می توانید آنها را با هم مقایسه کرده و امکان سیگنال گیری از آن برای شما امکان پذیر می شود.
مقایسه چند تایم فریم از CCI در یک جفت ارز خود یک استراتژی معاملاتی است که خیلی ها از آن برای ورود و خروج از معامله استفاده می کنند .
جهت دانلود محصولات رایگان، ابتدا وارد شوید.
سلب مسئولیت
سرمایه شما در خطر از بین رفتن است. معامله در بازار های مالی نیاز به تجربه و آشنایی کامل با خطرات و ریسک های آن دارد. استفاده از ربات نیز باعث از بین رفتن این ریسک ها و خطرات نمی شود. انتخاب حساب ، نوع حساب ، انتخاب بروکر ، مقدار سرمایه در حساب و همچنین تنظیمات ربات به عهده مالک حساب می باشد. درضمن قطعی برق و اینترنت ، سوختن و یا خرابی قطعات فیزیکی که بستر معامله را ایجاد می کنند، ممکن است باعث از بین رفتن سرمایه شما شود. لذا این سایت هیچ مسئولیتی در قبال سرمایه شما به عهده نمیگیرد!!!
توضیحات
آخرین نسخه Ver :1.3
- اصلاحات جزیی.
- اضافه شدن تایم فریم های بیشتر.
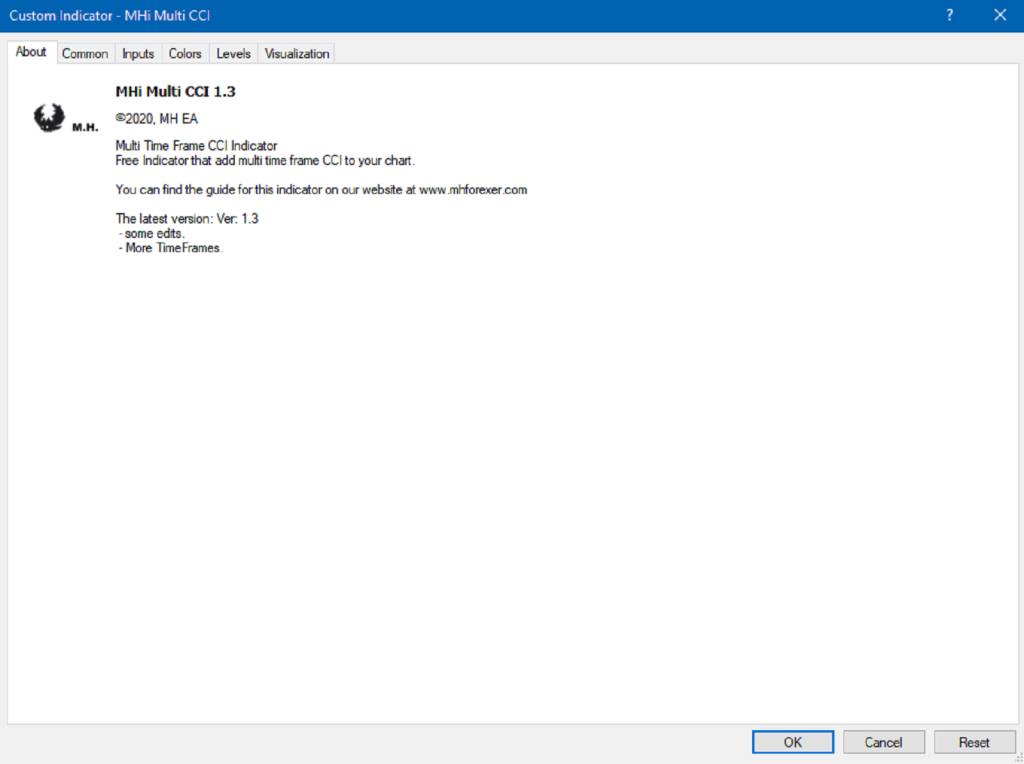
توضیحات :
اندیکاتور کاملا رایگان MHi Multi CCI برای نمایش چندین تایف فریم به صورت همزمان از یک CCI در چارت استفاده می شود.
این اندیکاتور بسیار ساده ولی در عین حال بسیار کاربردی است. معمولا برای مقایسه چندین CCI نیاز است تا چندین تایم فریم از یک جفت ارز را باز کنید تا بتوانید تمام CCI های آنها را مشاهده و مقایسه کنید، ولی با کمک این اندیکاتور تمام تایم فریم هایCCI را در یک چارت به صورت همزمان به شما نمایش می دهد و شما می توانید آنها را با هم مقایسه کرده و امکان سیگنال گیری از آن برای شما امکان پذیر می شود.
مقایسه چند تایم فریم از CCI در یک جفت ارز خود یک استراتژی معاملاتی است که خیلی ها از آن برای ورود و خروج از معامله استفاده می کنند .
در زیر طریقه ی استفاده از این اندیکاتور توضیح داده شده است:
- ابتدا پس از دانلود اندیکاتور آن را از حالت فشرده (ZIP) خارج کرده و در پوشه اندیکاتور های متاتریدر خود اضافه کنید (آموزش اضافه کردن فایل به پوشه های متاتریدر را در قسمت آموزش کار با متاتریدر سایت می توانید پیدا کنید.) سپس متاتریدر را ببندید و مجددا باز کنید تا اندیکاتور به لیست اندیکاتور های متاتریدر اضافه شود.
- پس از نصب، اندیکاتور را بر روی چارت مورد نظر خود اضافه کنید (آموزش نصب اندیکاتور و اکسپرت در متاتریدر را در قسمت آموزش کار با متاتریدر سایت می توانید پیدا کنید.).

- در بخص تنظیمات اندیکاتور ، دوره(Period) ، نوع قیمت و رنگ و تایم فریم را می توانید تغییر دهید(شکل 3).
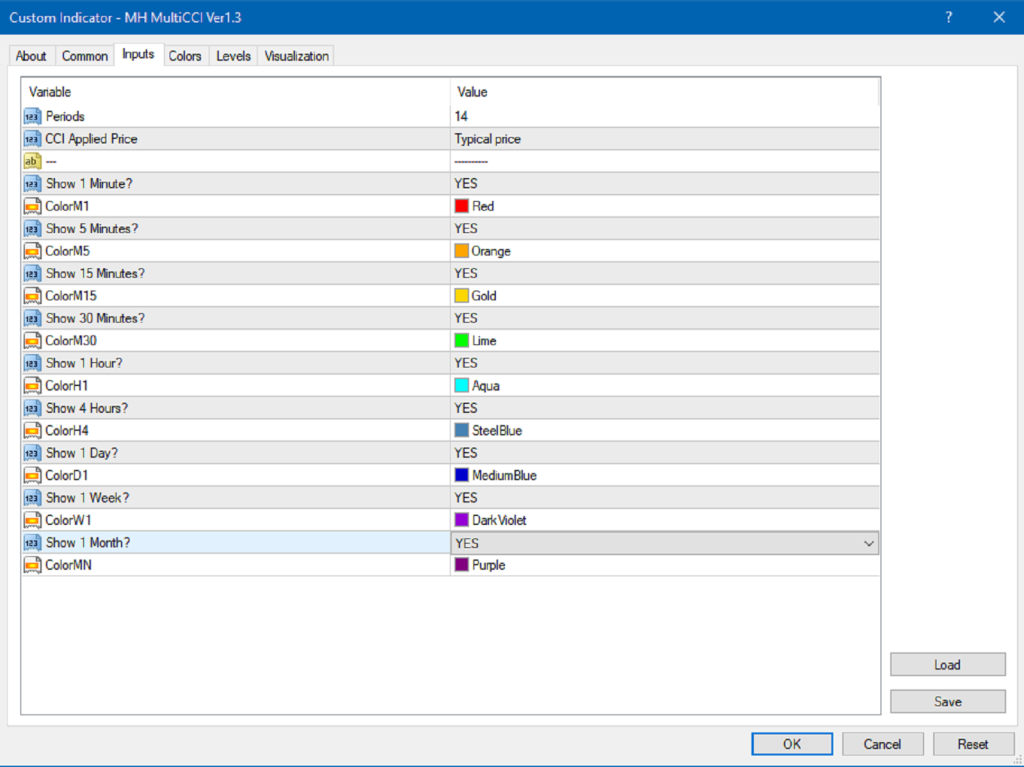
- Periods:
مقدار دوره ی کندلی مورد نظر. - CCI Applied Price:
نوع قیمت کندل ها برای محاسبه - Show 1 Minute?:
آیا تایم فریم یک دقیقه نمایش داده شود؟ - ColorM1
رنگ تایم فریم یک دقیقه. - Show 5 Minute?:
آیا تایم فریم پنج دقیقه نمایش داده شود؟ - ColorM5
رنگ تایم فریم پنج دقیقه. - Show 15 Minute?:
آیا تایم فریم پانزده دقیقه نمایش داده شود؟ - ColorM15
رنگ تایم فریم پانزده دقیقه. - Show 30 Minute?:
آیا تایم فریم سی دقیقه نمایش داده شود؟ - ColorM30
رنگ تایم فریم سی دقیقه. - Show 1 Hour?:
آیا تایم فریم یک ساعته نمایش داده شود؟ - ColorH1
رنگ تایم فریم یک ساعته. - Show 4 Hour?:
آیا تایم فریم چهار ساعته نمایش داده شود؟ - ColorH4
رنگ تایم فریم چهار ساعته. - Show 1 Day?:
آیا تایم فریم یک روزه نمایش داده شود؟ - ColorD1
رنگ تایم فریم یک روزه. - Show 1 Week?:
آیا تایم فریم یک هفته نمایش داده شود؟ - ColorW1
رنگ تایم فریم یک هفته. - Show 1 Month?:
آیا تایم فریم یک ماهه نمایش داده شود؟ - ColorMN
رنگ تایم فریم یک ماهه.
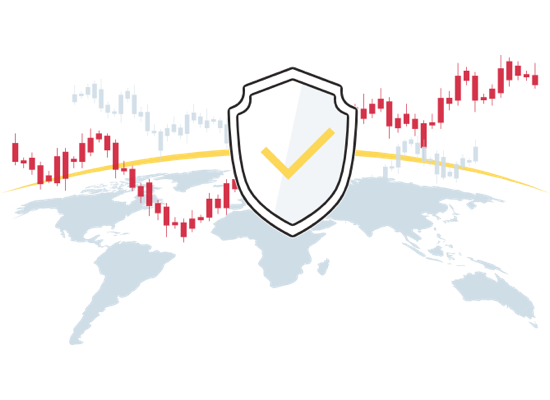
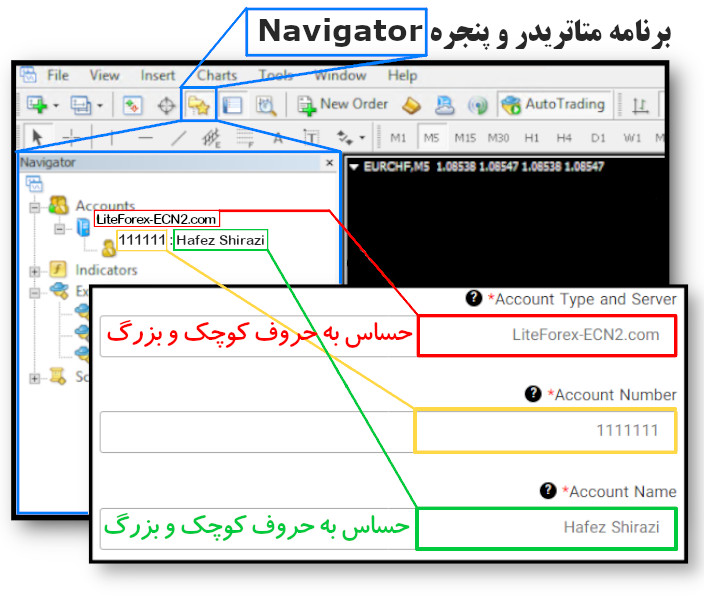
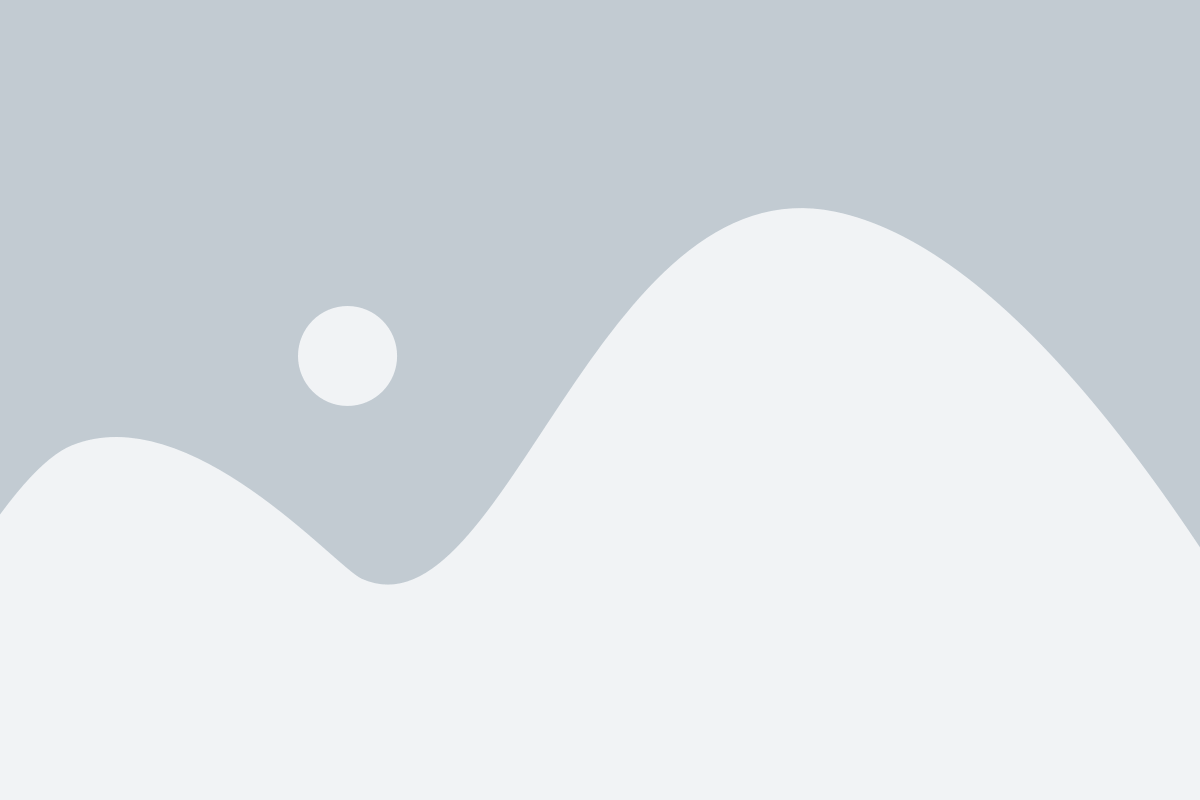
نقد و بررسیها
هنوز بررسیای ثبت نشده است.