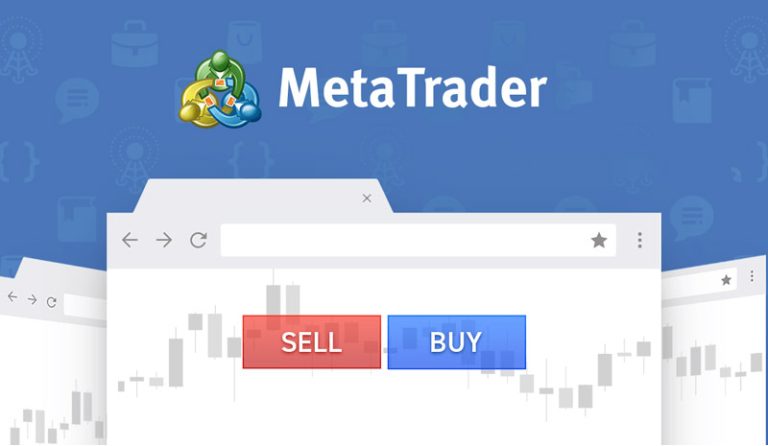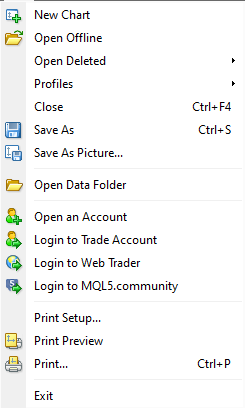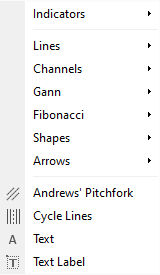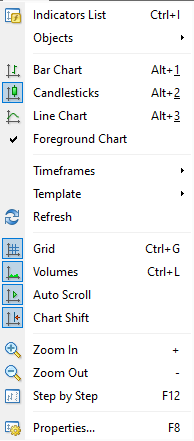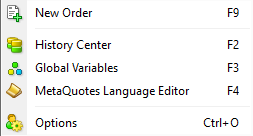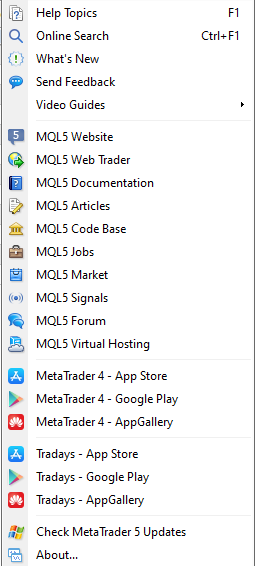![]()
محیط نرم افزار متاتریدر
برای یادگیری هر نرم افزاری باید با محیط آن آشنا شویم. نمای کلی نرم افزار به ما کمک خواهد کرد تا در یک نگاه نرم افزار را تحلیل کنیم و دسترسی به بخشهای مختلف را بیاموزیم.
نرم افزار متاتریدر از:
- منوی اصلی Main Menu
- نوار ابزار Toolbars
- مارکت واچ (نمادهای معاملاتی) Market Watch
- عمق بازار (مدیریت معاملات) Depth of market
- پنجره داده (پنجره اطلاعات مورد نیاز) Data Window
- هدایتگر Navigator
- نوار حرکت
- ترمینال Terminal
- پنجره تست و بهینه سازی استراتژی Tester
- و کلیدهای میانبر تشکیل شده است.
در تصویر زیر نمای کلی نرم افزار را مشاهده می نمایید.
معرفی منوهای اصلی
تمامی دستورات و توابعی که میتوان در متاتریدر اجرا کرد در منوی اصلی Main Menu قرار دارند. منوی اصلی متاتریدر در زیر عنوان برنامه قرار گرفته است.
منوی اصلی شامل:
1. کار با منوی فایل File:
برای مشاهده نمودار های یک جفت ارز ، ذخیره سازی ، چاپ و … کاربرد دارد.
- New Chart – نمودار جدید:
با استفاده از گزینه New Chart می توانید نمودار جفت ارز مورد نظر خود را به صفحه اضافه کرده و آن را تحلیل کنید. زمانی که روی این گزینه کلیک می کنید ، لیستی از جفت ارز ها برایتان نمایش داده می شود. روی هر کدام دابل کنید نمودار مربوط به آن جفت ارز را مشاهده خواهید کرد.
درست همین کار را میتوانید به کمک دکمه انجام دهید. این دکمه در نوار ابزار استاندارد قرار گرفته است. - Open Offline – کار با نمودار آفلاین قیمتی:
شما میتوانید با اجرای این دستور، نمودار قیمتی آفلاین را باز کنید. نمودار قیمتی آفلاین شامل دادههای قیمتی جدید نخواهد بود و تنها تاریخچه قیمتی را نشان خواهد داد. شما میتوانید از این دستور برای تست اکسپرت ها و استراتژیها استفاده کنید.
- Open Deleted – بازیابی نمودار پاک شده:
اگر از تنظیمات متاتریدر گزینه “Save Deleted Charts to reopen” را فعال کرده باشید، میتوانید نمودارهای پاک شده را دوباره بازیابی کنید. تمامی تمپلت های نمودارها در پوشه /Deleted ذخیره میشود. با اجرای این دستورات شما تمپلت های پاک شده را دوباره بازیابی میکنید و نمودار حذف شده دوباره باز خواهد شد. - Profiles – پروفایل:
به کمک این دستور میتوانید پروفایلها را در متاتریدر مدیریت کنید. برای دسترسی به پروفایلها میتوانید از این دکمه در پنجره استاندارد هم استفاده کنید. - Close – بستن: بستن پنجره فعلی.
- Save As – ذخیره : میتوانید تاریخچه قیمتی را در فرمتهای CSV، PRN یا HTM ذخیره کنید.
- Save As picture – ذخیره تصویر:
شما میتوانید به کمک این دستور تصویر نمودار را در قالب BMP یا GIF ذخیره کنید. با کلیک روی این دستور، گزینههای متفاوتی برای شما نمایش داده خواهد شد. شما میتوانید از کل متاتریدر عکس بگیرید (Active Workspace)، یا تنها از نمودار فعلی عکس بگیرید (Active Chart (as is)) و یا از اندازه مشخصی از نمودار عکس بگیرید (Active Chart). شما همچنین میتوانید با کلیک راست روی نمودار قیمتی از دستورSave as picture هم استفاده کنید. - Open Data Folder – باز کردن پوشه دادهها:
با باز کردن این پوشه شما به دادههای ذخیره شده، تاریخچه قیمتها، فایلهای پیکربندی متاتریدر، برنامه MQL4 دسترسی پیدا خواهید کرد. - Open an Account – یک حساب باز کنید: شما میتوانید به کمک این دستور یک حساب معاملاتی آزمایشی یا دمو باز کنید.
- Login to Trade Account – ورود به حساب معاملاتی: با اجرای این دستور شما به حساب معاملاتی وارد خواهید شد و بعد از وصل شدن به سرور میتوانید معاملات خود را شروع کنید.
- Login to MQL5 Community – ورود به جامعه: MQL5 با ورود به این جامعه میتوانید از خدمات اضافی دیگر هم استفاده کنید.
- Print Setup – تنظیمات پرینت: تنظیمات کلی پرینت را میتوانید در این بخش انجام دهید.
- Print Preview – پیشنمایش پرینت: پیشنمایشی از نمودار پیش از پرینت شدن را به شما نشان میدهد.
- Print – پرینت: با اجرای این دستور، نمودار انتخاب شده پرینت خواهد شد. اگر در تنظیمات نرمافزار گزینه پرینت رنگی را انتخاب کرده باشید، میتوانید پرینت رنگی بگیرید، در غیر این صورت پرینت شما سیاه و سفید خواهد بود.
- Exit – خروج: این دستور موجب بسته شدن متاتریدر خواهد شد.
توجه داشته باشید که اگر نرمافزار متاتریدر بسته شود، اکسپرت یا دستورات حد ضرر تریلینگ اجرا نخواهند شد.
2. کار با منوی نمایش View :
تنظیمات بخش نوار ابزار، مدیریت پنجرههای اصلی متاتریدر و زبان رابط گرافیکی متاتریدردر این منو قرار گرفته اند.
- Language – زبان: با کلیک روی این گزینه لیست زبانهای موجود برای نرمافزار متاتریدر نمایش داده میشود. شما میتوانید زبان نرمافزار را از این بخش تغییر دهید.
- Toolbars – نوار ابزار: نوار ابزارهایی که در متاتریدر نمایش داده شدهاند علامت چک در کنار آن ها دیده میشود.
- Status Bar – نوار وضعیت: این نوار در انتهای پایینی متاتریدر قرار گرفته است. این نوار شامل منوی مدیریت پروفایل، زمان، جزئیات قیمت انتخاب شده در نمودار و وضعیت اتصال به سرور و میزان ترافیک ارسال و دریافت نرمافزار میشود.
- Charts Bar – نوار نمودار: این نوار نشانگر برگههایی است که شامل نمودارهای قیمتی است. شما با فعال کردن این نوار میتوانید به راحتی بین نمودارهای قیمتی حرکت کنید.
- Symbols – نماد : اگر در لیست جفت ارز هایی که در پنجره مارکت واچ Market Watch مشاهده می کنید ، جفت ارزی مورد نیازتان بوده و قصد داشتید آن را به پنجره Market Watch اضافه کنید ، از گزینه Symbols جفت ارز مربوطه را انتخاب کرده و روی Show کلیک کنید. برای باز کردن گزینه Symbols می توانید از کلید های میانبر CtrL+U نیز استفاده کنید.
- Market Watch – دیدبان بازار: با کلیک روی این گزینه، پنجره مارکت واچ فعال خواهد شد. راه دیگر برای نمایش مارکت واچ استفاده از کلیدهای ترکیبی Ctrl+M است.
- Data Window – پنجره داده: قیمتهای باز و بسته شدن و اوج و کف کندل یا نمودار میله ای انتخاب شده به همراه اطلاعات اندیکاتورهای به کار رفته، در این پنجره نمایش داده میشوند. راه دیگر دسترسی به این پنجره استفاده از کلیدهای ترکیبی Ctrl+D است.
- Navigator – هدایتگر: با فعال کردن این گزینه، پنجره Navigator در متاتریدر نمایش داده خواهد شد. این پنجره شامل اطلاعات حسابهای معاملاتی، اندیکاتورهای تکنیکال، اکسپرت، اندیکاتورهای شخصیسازی شده و اسکریپت ها میشود. برای دسترسی سریع میتوان از کلیدهای میانبر Ctrl+N استفاده کرد.
- Terminal – ترمینال: با فعال کردن این پنجره شما میتوانید دستورات و سیگنالها را مدیریت کنید و نگاه دقیقتری به تاریخچه معاملات، اخبار، ایمیلها، ژورنال رویدادهای ثبت شده و اکسپرت ها داشته باشید. کلیدهای میانبر Ctrl+T برای نمایش پنجره ترمینال به کار میروند.
- Strategy Tester – تست استراتژی: این پنجره برای تست و بهینهسازی استراتژیها و اکسپرت ها به کار میرود. راه آسانتر برای دسترسی به این پنجره فشردن دکمهها Ctrl+R است.
- Chats – چت: با عضویت در سایت MQL5 و وارد کردن حساب کاربری در متاتریدر میتوان با سایر اعضا جامعه MQL5 در ارتباط بود. راه دیگر دسترسی به این پنجره استفاده از کلیدهای ترکیبیALT+M است.
- Full Screen – نمایش تمام صفحه: در صورتی که روی این گزینه کلیک کنید، نرمافزار متاتریدر کل صفحهنمایش شما را پوشش خواهد داد. با فعال شدن این گزینه، نوار ابزار و نوار وضعیت غیر فعال خواهند شد و تمامی پنجرههای سیگنال هم بسته خواهند شد. با کلیک مجدد روی این گزینه، نحوه نمایش متاتریدر به حالت اول باز خواهد گشت. راه دیگر و سریعتر برای این کار فشردن دکمه F11 ست.
3. کار با منوی درج Insert:
مدیریت اندیکاتورهای تکنیکال، بررسی خطوط تکنیکال و سایر اشیایی که میتوان به نمودار قیمتی اضافه کرد.
اشیایی که میتوانید به نمودار اضافه کنید شامل ابزار مختص مطالعات خط، اندیکاتورهای تکنیکال، اشکال هندسی، متن و فلشهاست. اندیکاتورهای نشان داده شده در این بخش تنها شامل اندیکاتورهایی میشود که به طور پیش فرض در خود نرمافزار متاتریدر قرار گرفتهاند. با کلیک روی اسم اندیکاتور میتوان به راحتی آن را به نمودار اضافه کرد. در ابزارهای مختص تحلیل خطوط، انواع خطوط افقی، عمودی، مورب، انواع کانالها، ابزار گان (Gann)، ابزار فیبوناچی (Fibonacci) برای تحلیل نمودار قیمتی در اختیار معاملهگر قرار گرفتهاند. در کنار این، چنگال اندروز و خطوط چرخهای هم که در هیچ کدام از دستهبندیهای قبلی قرار نمیگیرند، به طور جداگانه به همراه متنها در یک بخش قرار داده شدهاند.
از منوی Insert میتوان اشیا زیر را به نمودارها اضافه کرد:
- Indicators – اندیکارتورها: زمانی که بخواهید یک نمودار دیگر برای تحلیل به نموداری که در صفحه متاتریدر باز است و شما قصد بررسی جفت ارز مورد نظر را دارید ، اضافه کرده و وضعیت جفت ارز را بررسی کنید ، از این گزینه می توانید نمودار مورد نظر را بیاورید. به عنوان مثال نمودار MACD یکی از نمودار های بسیار مهم در بین معامله گران بازار سرمایه بوده و می توان ببا بررسی آن سیگنال خرید و یا فروش دریافت کرد. برای رسم آن از منوی Insert ، Indicators را انخاب کرده و بعد Custom و از لیست باز شده MACD را انتخاب کنید. در قسمت پایین نمودار ، نمودار MACD را مشاهده خواهید کرد.
- Lines – خطوط: در تحلیل ها زمانی پیش می آید که می خواهید خطوط مقاومت ، حمایت و یا کانال هایی را که جفت ارز مربوطه در آن قرار دارد ، رسم کنید. در این گونه موارد از منوی Insert ، Lines را انتخاب کرده و بعد خطوط مربوطه را رسم کنید.
چهار نوع خط می توان رسم کرد. Vertical خط عمودی ، Horizontal خط افقی ، Trendline خط مورب و Trendline by Angle رسم خط مورب با زاویه مشخص می باشد. - Channels – کانال ها: با استفاده از Channels در منوی درج می توانید چهار نوع کانال را برای نمودار جفت ارز خود رسم کنید. یکی از معروف ترین کانال ها که تریدر های حرفه ای از آن استفاده می کنند ، کانال فیبوناچی Fibonacci می باشد. این کانال معمولا به همراه سایر تحلیل ها در نوسان گیری استفاده می شود. با رسم Linear Regression می توان رگرسیون خطی را در نمودار رسم کرد.کانال Equidistant نیز کانالی است که کران بالا و پایین آن مساوی می باشد. و با کانال Standard Deviation یک کانال استاندارد برای جفت ارز مورد نظر رسم خواهد شد.
- Gann – نمودار گان: آموزش و تحلیل زوایای Gann تا حدودی مشکل می باشد. ولی روش هایی برای یادگیری آسان تر آن وجود دارد. سه نوع نمودار Gann وجود دارد: Gann Line ، Gann Fan ، Gann Grid
رسم صحیح و شروع زوایای Gann بسیار مهم بوده و با استفاده از آن در نمودار می توان نقاطی را که تریدر به درستی معامله کرده ولی ترس از معامله وجود داشته است را شناسایی کرد. نمودار گان ابتدا توسط آقای Gann ارائه شده و مورد استفاده قرار گرفت. آقای Gann همیشه دقیق ترین پیش بینی ها در بازار فارکس داشته است. زیرا همیشه پیش بینی هایش در زمان درستی بوده و در شرایط مساعد و صحیح از نمودار Gann استفاده می کرده است. - Fibonacci – فیبوناچی: با استفاده از Fibonacci در واقع می توان برچسب های اطلاعاتی بر روی نمودار قرار داد. Retracement ، Time zones ، Fan ، Arcs ، Expansion . می توان با کلیک و درگ این کار را انجام داد. بعد از قرار دادن هر کدام بر روی نمودار برچسب زرد رنگی را مشاهده خواهید کرد. اگر موس را روی هر کدام از این برچسب ها ببرید ، مقدار فیبو و نیز قیمت جفت ارز مورد نظر در آن نقطه را مشاهده خواهید کرد.
- Shape – اشکال: اشکال هندسی مثل مستطیل، بیضی و مثلث در این بخش قرار گرفتهاند و به شما اجازه میدهند که در هر کجایی از نمودار قیمتی آن ها را رسم کنید.
- Arrows – فلشها: نمادهایی مثل فلش، علائم چک، علامت توقف و علامتهای قیمتی در این بخش قرار گرفتهاند. شما به کمک این ابزار میتوانید به هر بخشی از نمودار قیمتی اشاره کنید.
- Text – متن: متنها برای اضافه کردن دیدگاههای معامله گر به نمودار قیمتی استفاده میشود. موقعیت متنها به خود نمودار میچسبند و با تغییر نمودار، متنها هم تغییر میکنند.
- Text Label – برچسب: بر چسب ها همان متن هستند، اما به نمودار قیمتی نچسبیده اند. یعنی با تغییر نمودار، موقعیت متن تغییری نمیکند.
تمامی دستوراتی که در منوی Insert قرار دارند، از طریق نوار ابزار “تحلیل خطوط” هم در دسترس شما قرار گرفتهاند.
4. کار با منوی نمودارها Charts:
تمامی دستورات لازم برای مدیریت نمودارها و اندیکاتورهای اعمال شده بر نمودار قیمتی در این بخش قرار گرفتهاند.
- Indicator List – لیست اندیکاتورها: این دستور باعث میشود تا پنجره مدیریت اندیکاتورهای اضافه شده به نمودار باز شود. میتوان از این پنجره اندیکاتور اضافه شده در نمودار را انتخاب کرد و تنظیمات آن را تغییر داد و یا اینکه آن را از نمودار حذف کرد. برای دستیابی به این پنجره میتوانید از کلیدهای میانبر Ctrl+I هم استفاده کنید.
- Objects – اشیا:
- Object List – لیست اشیا: این پنجره شامل تمامی خطوط تحلیلی تکنیکال، نشانهها، اشکال هندسی و متنها میشود. میتوانید به کمک این پنجره اشیا را حذف کنید و یا تنظیمات آن ها را تغییر دهید.
- Delete Last – حذف آخرین شی: آخرین شیئی که به نمودار اضافه شده را پاک میکند.
- Delete All Selected – حذف تمامی اشیا انتخاب شده: تمامی اشیایی که در نمودار قیمتی انتخاب شدهاند را پاک میکند. میتوانید از دکمه Delete روی کیبورد هم برای این منظور استفاده کنید.
- Delete All Arrows – حذف تمامی فلشها: با کلیک روی این دستور تمامی فلشهای اضافه شده به نمودار قیمتی پاک خواهند شد. فرقی نمیکند که فلشها انتخاب شده باشند یا خیر.
- Unselect All: تمامی اشیایی که به نمودار قیمتی اضافه شدهاند را از حالت “انتخاب” خارج میکند. در این صورت برای ویرایش اشیا یا حذف آن ها باید دوباره آن ها را انتخاب کنید.
- Undo Delete – بازیابی اشیا حذف شده: شیئی که از نمودار حذف شده، دوباره به نمودار بازگردانده میشود. بجای این کار میتوانید از دکمههای میانبر Ctrl+Z استفاده کنید.
- Bar Chart – نمودار میله ای: با انتخاب این گزینه، قیمتها در قالب میله نشان داده خواهند شد. همچنین شما میتوانید از نوار ابزار “پنجره” روی آیکون کلیک کنید.
- Candlesticks – نمودار شمعی یا کندلی: با انتخاب این گزینه قیمتها در قالب شمع یا کندل های قیمتی نشان داده خواهند شد. شما میتوانید از نوار پنجره روی کلیک کنید. در این صورت نمودار قیمتی در قالب کندل نشان داده خواهد شد.
- Line Chart – نمودار خطی: اجرای این دستور باعث میشود تا قیمتهای بازار در قالب نمودار خطی نشان داده شوند. همچنین میتوانید از نوار پنجره روی آیکون کلیک کنید.
- Foreground Chart: در این وضعیت تمامی اشیا در پشت نمودار قیمتی نشان داده میشوند.
- Timeframes – چارچوب زمانی نمودار: با انتخاب این گزینه منویی از بازههای زمانی برای باز و بسته شدن کندل های قیمتی نشان داده میشود.
- Template – قالبها: به کمک این دستور شما میتوانید قالبهای از پیشساخته شده یا انتخابی خودتان را به نمودار اضافه کنید. همچنین شما میتوانید قالبهای جدید را ذخیره کنید و یا قالبهای قبلی را حذف کنید. بایستی توجه داشت که قالب Default را نمیشود پاک کرد.
- Refresh – بارگذاری مجدد: این دستور باعث بارگذاری مجدد دادههای تاریخی میشود و تمامی دادههایی که از تاریخچه فعلی پاک شدهاند دوباره دانلود خواهند شد. بایستی توجه داشت که دادههای تاریخی که خارج از محدوده دادههای فعلی است، اضافه نخواهند شد.
- Grid – گرید: این دستور باعث میشود تا خطوط عمودی و افقی شبکه مانندی در پسزمینه نمودار قیمتی ظاهر شوند. گرید میتواند خوانایی نمودار قیمتی را بهبود بخشد. شما میتوانید از دکمههای میانبر Ctrl+G هم برای فعال کردن گرید استفاده کنید.
- Volumes – حجم معاملات: این دستور حجم معاملات را در نمودار قیمتی نشان میدهد. شما میتوانید با فشردن دکمه Ctrl+L حجم معاملات را به نمودار قیمتی اضافه کنید.
- Auto Scroll – انتقال خودکار نمودار به سمت چپ: این دستور باعث میشود تا بسته شدن کندل یا نوار قیمتی جدید، نمودار به طور خودکار به سمت چپ حرکت کند. راه دیگر اجرای این دستور کلیک روی دکمه در نوار ابزار نمودارهاست.
- Chart Shift – انتقال نمودار: این دستور باعث میشود تا نمودار از لبه راست پنجره قیمتی فاصله بگیرد. شما میتوانید از نوار ابزار نمودارها روی دکمه کلیک کنید و به آسانی این دستور را اجرا کنید.
- Zoom In – بزرگنمایی: این دستور باعث میشود داده های قیمتی روی نمودار بزرگنمایی شوند. شما میتوانید با فشردن دکمه “+” روی صفحهکلید هم این کار را انجام دهید و یا اینکه از نوار ابزار نمودارها روی دکمه کلیک کنید.
- Zoom Out – کوچک نمایی: این دستور باعث میشود تا محتوای نمودار کوچک شوند. شما میتوانید از دکمه “-” روی صفحهکلید هم استفاده کنید و یا اینکه در نوار ابزار نمودارها روی دکمه کلیک کنید.
- Step by Step – قدمبهقدم: این دستور باعث میشود تا نمودار قیمتی کندل به کندل به سمت چپ حرکت کند. میتوانید با فشردن دکمه F12 هم این کار را بکنید.
- Properties – تنظیمات و ویژگیها: با کلیک روی این دستور میتوانید تنظیمات و پارامتر نمودارهای قیمتی را تغییر دهید. با کلیک روی این دستور پنجره تنظیمات نمودار قیمتی باز خواهد شد. شما میتوانید با فشردن کلیک F8 هم این کار را انجام دهید.
نکته: تمامی دستوراتی که در منوی نمودار (Chart) تعبیه شده در نوار ابزار نمودارها هم وجود دارند و میتوان از آن برای دسترسی سریع استفاده کرد.
5. کار با منوی ابزارها Tools :
تنظیمات کلی متاتریدر، تاریخچه قیمتی، مدیریت متغیرهای اصلی نرمافزار و دسترسی به نرمافزار برنامهنویسی متاتریدر در این منو قرار دارند.
- New Order – معامله جدید: این دستور پنجره مدیریت معاملات را باز میکند. شما میتوانید به کمک این پنجره معامله جدیدی را اجرا کنید. راه دیگر باز کردن پنجره معاملات، فشردن دکمه F9 در صفحهکلید و یا دکمه در نوار ابزار استاندارد است.
- History Center – تاریخچه: این دستور پنجره مدیریت دادههای تاریخی را باز میکند. شما میتوانید دادههای قیمتی که برای نمودارها استفاده میشود را در این بخش ویرایش کنید. راه دیگر دسترسی به این پنجره فشردن دکمه F2 است.
- Global Variables – متغیرهای کلی متاتریدر: این دستور میتواند شما را به پنجره متغیرهای متاتریدر وصل کند. این متغیرها در اکسپرت، اندیکاتورهای شخصیسازی شده و اسکریپت ها کاربرد دارند. راه دیگر اجرای این دستور فشار دادن دکمه F3 از صفحه کلید است.
- MetaQuotes Language Editor – ویرایشگر زبان برنامهنویسی MQL: این دستور موجب اجرای ویرایشگر زبان برنامهنویسی MQL میشود و شما میتوانید به کمک آن اکسپرت، اسکریپت یا اندیکاتورهای جدیدی بنویسید. شما میتوانید با فشردن دکمه F4 هم ویرایشگر MQL را اجرا کنید.
- Options – تنظیمات: این دستور پنجره تنظیمات متاتریدر را باز میکند. شما میتوانید از طریق این پنجره تنظیمات اتصالات اینترنت، معاملات، نمودارها، اکسپرت ها و سایر تنظیمات متاتریدر را تغییر دهید. شما میتوانید پنجره تنظیمات متاتریدر را از طریق فشردن دکمههای ترکیبی Ctrl+O هم باز کنید.
6. کار با منوی پنجره Window:
تمامی دستورات مربوط به مدیریت پنجرهها در منوی Window قرار گرفته اند. شما میتوانید نحوه نمایش پنجره نمودارهای قیمتی را تغییر دهید و یا پنجره جدیدی را باز کنید.
- New Window – پنجره جدید: به کمک این دستور میتوانید نمودار قیمتی جدیدی را برای نماد معاملاتی باز کنید. این دستور باعث باز شدن منوی دیگری خواهد شد که لیست نمادهای در دسترس را نشان خواهد داد. با انتخاب یکی از نمادهای نشان داده شده میتوانید نمودار قیمتی جدیدی برای آن باز کنید. راه دیگر دسترسی به این دستور کلیک روی دکمه در بخش منوی ابزار استاندارد است.
- Tile Window: نمایش تمامی نمودارهای قیمتی در کنار یکدیگر و به طور همزمان. شما میتوانید با فشردن دکمههای Alt+R هم این دستور را اجرا کنید.
- Cascade: این دستور باعث خواهد شد تا پنجره نمودارهای قیمتی به صورت آبشاری نمایش داده شوند.
- Tile Horizontally: این دستور باعث میشود تا نمودارهای قیمتی به طور افقی در کنار یکدیگر نمایش داده شوند.
- Tile Vertically: این دستور باعث میشود تا نمودارهای قیمتی به طور عمودی نشان داده شوند.
- Arrange Icons – مرتب کردن آیکون ها: این دستور باعث میشود تا تمامی نمودارهای قیمتی که کوچک شدهاند (Minimized) در سمت پایین متاتریدر قرار گیرند. این دستور زمانی به درد میخورد که کاربر با چندین نمودار قیمتی به طور همزمان کار کند.
لیستی از تمامی نمودارهای قیمتی در بخش پایینی منوی پنجره قرار گرفته است. نموداری که فعال است، علامت زده شده است.
7. کار بار منوی راهنما Help:
دستورات این منو تأثیری بر عملیات متاتریدر ندارند. با این حال کاربر میتواند به کمک گزینههای موجود در این منو اطلاعات بیشتری در رابطه با متاتریدر به دست آورد.
- Help Topics – موضوعات راهنمای متاتریدر: این دستور دفترچه راهنمای متاتریدر را فعال میکند. شما میتوانید با فشردن دکمه F1 هم این دستور را اجرا کنید.
- Online Search – جستوجوی آنلاین.
- Video Guides – راهنمای ویدیویی.
- About – درباره متاتریدر.
با توجه به شکل لیستی از مقالات ، اپلیکیشن ها ، وب سایت و … را هم برای متاتریدر 4 و هم MQL5 مشاهده می کنید. در صورت نیاز می توانید از هر کدام از این موارد استفاده کنید. تجربه نشان داده است ، اکثر افراد مشکلات گزینه ای دارند . به عنوان مثال مثلا نحوه تغییر زبان متاتریدر. در این گونه موارد بهترین راه حل استفاده از دو گزینه Help Topics و نیز Online Search می باشد.